Set Up Safe: How to set up a child's phone
We want children to be safe on our network. Use our Set Up Safe service to block adult content, set spending caps, and stop them adding extra charges to the bill.
Use our Set Up Safe service to:
- block adult websites ('Content Lock')
- set a spend cap (not available if your phone plan started before 1 October 2018)
- disable data (roaming) outside the EU
- stop premium rate or international calls
- block third-party charges to the bill, such as in-app purchases, gaming, quizzes, competitions, voting on television shows
- stop the child buying more data
You have complete control of the settings and must contact us by phone to remove them.
- text SET UP SAFE to 150 on the child's pay monthly phone. You must be the account holder
- either choose the individual settings or choose a package of our recommended settings, based on the child's age
- the settings are activated by midnight. After that, you must contact EE by phone to change or cancel the settings
Parental Controls in the EE app
You can access and control settings for other family members in your account in the EE app.
- Pause their data to stop them accessing the internet
- Use the Data Gifting controls to move data around your family’s phones and plans when someone’s low
- Stop them buying more data when they run out
- Turn off roaming to stop them making calls and texts and using data when they’re abroad
- Stop them making calls abroad from the UK
- Apply a spend cap
- Choose what kind of content they can see on the internet and apply our recommended age-appropriate settings
You can find the Settings for each person or plan within your account in Plans & subscriptions.
Our recommended settings
We've put together a package of settings we recommend for children, based on their age.
|
9 and under | 10 to 12 | 13 and over |
|---|---|---|---|
| Mobile network access | Allowed | Allowed | Allowed |
| High Speed internet | Allowed | Allowed | Allowed |
| Sending and receiving texts | Allowed | Allowed | Allowed |
| Sending and receiving calls | Allowed | Allowed | Allowed |
| Using data (roaming) outside the EU | Blocked | Blocked | Blocked |
| Using data (roaming) inside the EU | Allowed | Allowed | Allowed |
| Content lock | Content lock set to STRICT - blocks adult websites, including chat rooms, dating sites and unmoderated social networks | Content lock set to STRICT - blocks adult websites, including chat rooms, dating sites and unmoderated social networks | Content lock set to MODERATE - blocks adult websites, but not websites rated below PG or social-networking sites |
| Spending cap | Spending cap set to £0 - the child can't spend outside of their monthly allowance | Spending cap set to £10 - the child can charge up to £10 to their bill if they go over their allowance | Spending cap set to £10 - the child can charge up to £10 to their bill if they go over their allowance |
| International calls | Blocked | Blocked | Blocked |
| Premium-number calls or texts | Blocked | Blocked | Blocked |
| Charges to bill (paying for additional services via a phone bill) | Blocked | Blocked | Blocked |
| Additional data purchases | Blocked | Blocked | Blocked |
Need to know
Content Lock won’t work on iOS devices with iOS 15 or later when browsing on Safari and for some app traffic when iCloud Private Relay is enabled.
Voice short codes
Voice short codes are typically five or seven digits long and begin with a 6 or 8. They are used for things like TV voting, as the number to call from a mobile. Any calls to short code numbers cannot currently be blocked from mobiles and may incur charges.
Protecting privacy online
Manage a child's device settings and turn off:
- Bluetooth - other phones can scan and detect a phone if Bluetooth is on and potentially send photos
- Location services - if activated, your child's location can be posted to their social network
Talk to any children you care for about the consequences of posting personal information, especially photos, online.
Children should be aware that they lose control of a photo after they share it - who sees it and how it's going to be used. It's also important to talk to them about consent and sharing photos of other people.
Resources to help manage your child's online life
EE PhoneSmart Licence

We know you can't watch your kids 24/7 that's why we offer PhoneSmart, a free, fun course to prepare children for the digital world, they will learn to be safe and kind online and give parents some piece of mind. No matter what network you're on.
How to support your child online with our partners
Internet Matters
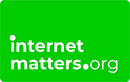
Our partner Internet Matters, has expert guides for parents. Get advice on how to teach children resilience and how to identify risks online. Read their guidance on:
Anti-bullying Alliance
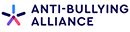
Are you worried about your child and bullying? The Anti-Bullying Alliance have an online free interactive tool that will help you whether you want to find out more about bullying or need help with bullying.
Guides for children
The BBC Own It website

We recommend the BBC Own it site (Own It - A place to help you boss your life online - Own It - BBC) for help and advice, skills or inspiration to help kids boss their own lives.
Apps to check what a child is doing online
Family Sharing

Apple Family Sharing is a shared platform for your family. You can control what a child purchases, gain awareness of how a child uses their device and limit content children have access to on their devices.
Family Link
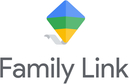
Family Link from Google helps parents set digital ground rules for their children and teens as they learn, play and explore on their devices. Parents can manage apps and content, set screen-time limits, see where they are and get teacher-recommended apps.
Don't forget, you can switch to our shared family plan to manage your plan and a child's plan on one account.