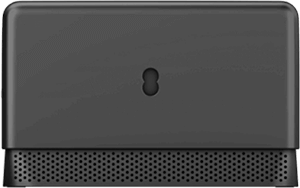Set up your Smart Hub by following the instructions in the EE app.
- download from the App Store if you're an Apple user
- download from Google Play if you're on Android
Change your WiFi name and password
- Open the EE app.
- Select WiFi Controls from the Home screen.
- Go to the dashboard and tap the Smart Hub tile.
- Select the kebab menu in the top right-hand corner.
- Tap Change WiFi settings.
- Enter the new details.
- Tap Save.
Change your hub admin password
- Open the EE app.
- Select WiFi Controls from the Home screen.
- On the dashboard, tap the Smart Hub tile.
- Select the kebab menu in the top right-hand corner.
- Tap Change admin password.
- Enter your current admin password.
- Enter your new password, make sure you keep a note of it.
- Tap Save.