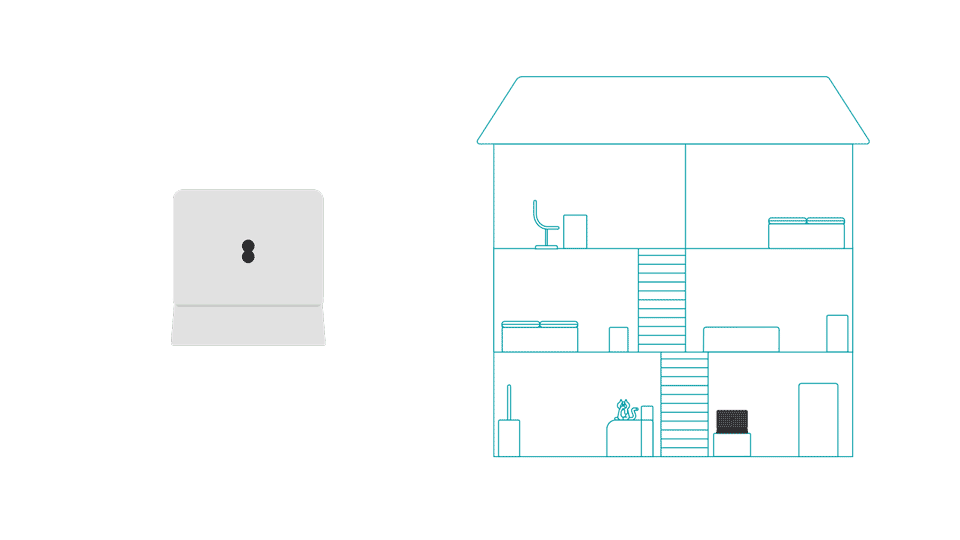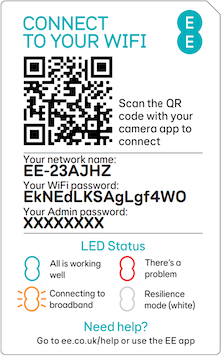Set up your EE Smart WiFi Pro by following the instructions in the EE app.
Download or open the EE app for your device.
Set up Smart WiFi wirelessly without the EE app
- Plug your Smart WiFi device into a socket near your hub.
- Switch it on and wait for the light to flash red.
- To pair your Smart WiFi device and hub, press the WPS button on your router and then the WPS button on the back of your Smart WiFi device right away (within 2 minutes).
- Pairing can take up to 5 minutes.
- When your devices are paired, the light on your Smart WiFi device will turn solid aqua.
- Unplug your Smart WiFi device.
- Move it to a place halfway between your router and the part of your home where you want the WiFi to be stronger.
Set up Smart WiFi using an ethernet cable
You can connect your devices using an ethernet cable. You'll find one in your router box and another in your Smart WiFi box.
- Plug one end of the ethernet cable into a yellow port on the back of the router.
- Plug the other end into your Smart WiFi device.
- The light on the Smart WiFi will start flashing and after a couple of minutes it will turn solid aqua.
- Unplug the cable. The light will change to flashing orange and will go back to solid aqua in a few seconds.
- Unplug the Smart WiFi device from the mains.
- Move it to a place halfway between your router and the part of your home where you want your WiFi to be stronger.