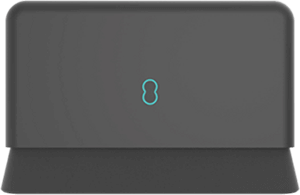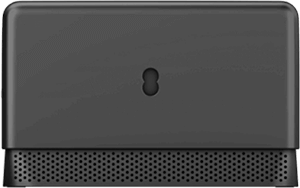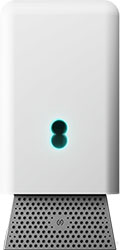
Change your WiFi name and password in the EE app
- Open the EE app.
- Select Manage at the bottom of the Home screen.
- Select Broadband.
- Go to the dashboard and tap the Smart Hub tile.
- Select the burger menu in the top right-hand corner.
- Select Change WiFi settings.
- Enter the new details.
- Select Save.
Change your hub admin password in the EE app
- Open the EE app.
- Select Manage at the bottom of the Home screen.
- Select Broadband.
- On the dashboard, select the Smart Hub tile.
- Select the burger menu in the top right-hand corner.
- Select Change admin password.
- Enter your current admin password.
- Enter your new password, make sure you keep a note of it.
- Select Save.