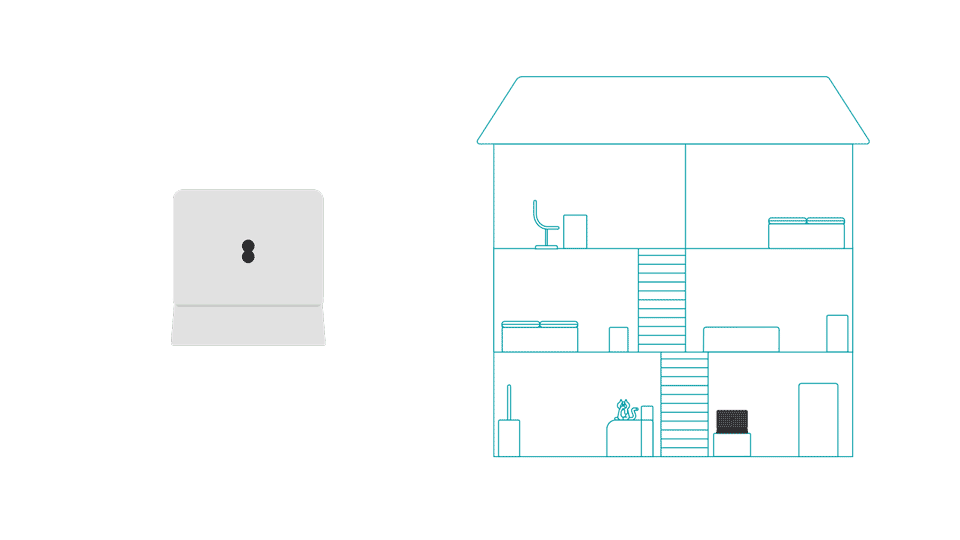- Green - your device is starting up. It takes roughly a minute to fully turn on.
- Aqua - your Smart WiFi is all connected. Good WiFi or an ethernet connection.
- Orange - Smart WiFi Pro is working okay. Try moving it closer to the hub or one of the other Smart WiFi Pro devices.
- Red - there’s a problem. Turn your Smart Hub and Smart WiFi Pro device off and on again. If the light still doesn’t turn aqua, press the Smart WiFi device’s 'factory reset' button with a paper clip or pen.
- Flashing orange - your Smart WiFi Pro is not connected to your Smart Hub. Connect using WPS or ethernet cable.
- Flashing blue - the Smart WiFi Pro device is connecting. WPS is on and connecting to your hub or device, this could take a couple of minutes.