Your broadband
If you're having trouble with your broadband connection, a few quick checks and steps could fix the problem immediately, saving you from having to call us and getting you back online.
Broadband connection issues can be something physical, such as cables unplugged, something wireless, such as devices not connecting to WiFi, or a connectivity issue in your area.
Types of broadband
Full-fibre broadband: your connection is delivered by fibre all the way into your home and you’ll have an Openreach modem that connects to your EE Smart Hub
Part-fibre broadband or SoGEA: your connection is delivered by fibre to the junction box in your street and then over copper cables into your home.
Standard broadband is provided by copper wires running to the exchange and your home. Standard broadband is only available with landline.
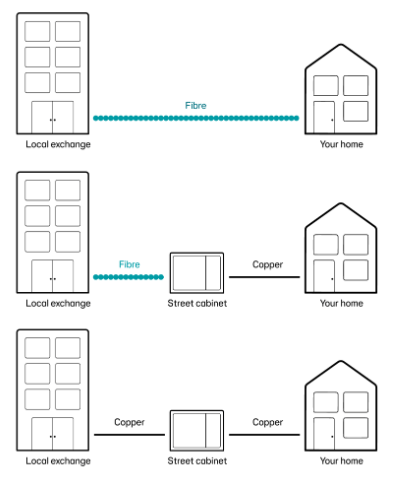
Need to know
New broadband connection?
If you've recently got a new Smart Hub, ensure that everything in the box is used to set your new hub up, including power cables/leads etc.
Check broadband in your area
There could be an issue in the wider network. It’s simple to check the status of broadband in your area. If there are no issues, follow the troubleshooting steps below.
Troubleshooting your broadband
Restarting your hub will often resolve a connection issue. This can be because your hub stores a little information every time it is used, so it can get slower or glitch as that information builds up—restarting clears this data.
Restart your hub
- turn off your hub using the hub switch on the rear of the device
- turn off the mains power and remove the plug
- wait for 60 seconds
- plug in the mains and turn it on
- turn on the hub using the hub switch on the rear
Check the cables
Ensure all the cables - power, ethernet, and phone (if used) - are securely plugged into your hub.
Dealing with a part-fibre or SOGEA broadband issue
If your broadband is provided through a socket like this:
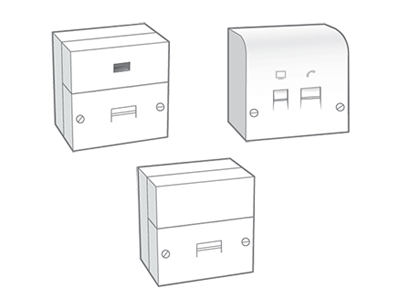
You have a part-fibre broadband connection. Follow these steps:
Check that your phone line is working properly
Problems with your phone line can affect your broadband, so start by checking it's working properly. Plug a phone straight into your master socket and listen for a dial tone. If there's no dial tone or the line is noisy, test your line using our automated testing system, if there is a fault, you can request an engineer appointment to deal with it.
Check your hub
Check that the Hub is switched on and the lights are steady blue. For more help review this page What the lights on your hub mean.
Check your primary socket and microfilters
If you can, it's always best to connect your EE hub to the primary socket. This is where the broadband signal is strongest, before it goes through any other home wiring, which could cause interference.
You must use a microfilter for every phone socket in your home with any phone or broadband equipment plugged in (including your Hub, phones, answer machines, digital TV boxes, and alarm systems).
Setup suggestions
- The microfilter must be the first thing connected to the primary socket, followed by any other equipment.
- Avoid using extension cables for your Hub as they may cause problems with your connection. If you must use one, then use a new, high-quality broadband ADSL extension cable.
- To connect more than one device to your phone line, you'll need a splitter. The splitter must connect to the phone part of your microfilter.
- If you're trying to connect a EE TV box, this connects via Ethernet to your BT Hub. Find out more about setting up EE TV.
- Some other TV services need a phone line, in which case the TV box must connect to the phone part of your microfilter. Please refer to your user guide or TV service provider for help.
Dealing with a full-fibre broadband issue
There are two main areas to check with a full-fibre broadband connection issue - your Smart Hub and cables, and the Openreach modem, which connects to your hub.
Check your EE Smart Hub (router)
Check all cables are firmly plugged in. The ethernet cable (red ends) must be plugged into the WAN port (or port 4) on your hub and the other end into the Openreach modem's PORT1/LAN1 port - the number of ports on these modems can vary. Make sure the power cable is connected to your hub and the power socket.
Check the details in our step-by-step setup guide online for a walk-through of your hub's setup.
If all the cables are plugged in correctly, check the lights on your hub, as they indicate where the problem could be. Your hub lights show what the hub is doing and if everything is working.
No lights: check the power cable is in firmly on the hub, connected to the mains and the mains turned on.
Stable blue or aqua light: you’re connected to broadband.
However, another colour may mean there’s a problem. First, try restarting your device, then check what the lights on your hub mean.
Check your Openreach modem
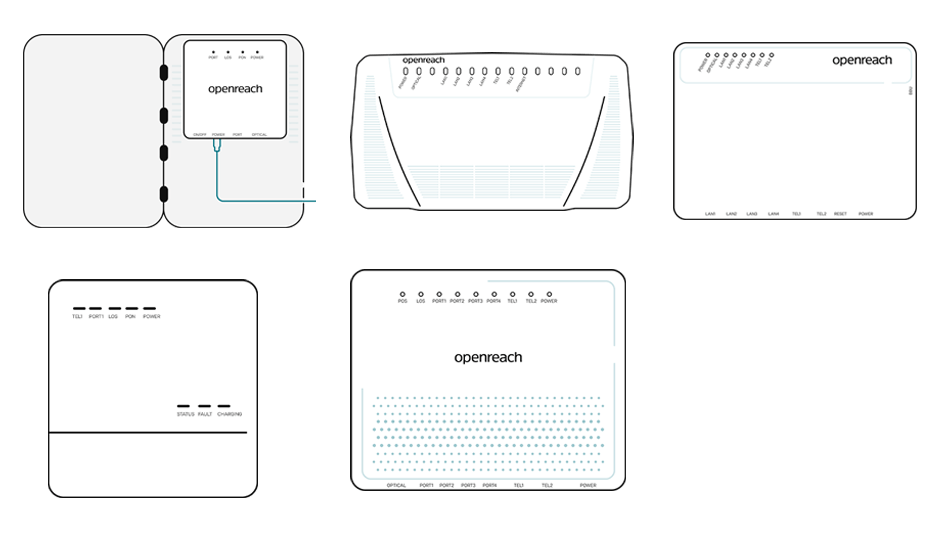
Check all cables are firmly plugged in. The ethernet cable (red ends) must be plugged into the WAN port (or port 4) on your hub and the other end into the Openreach modem's PORT1/LAN1 port - the number of ports on these modems can vary. Make sure the power cable is connected to your hub and the power socket.
Still having issues with your broadband?
Power cycle or restart your Openreach modem
Fibre broadband customers will have an Openreach modem installed. This is a white box that connects to your EE Smart Hub. Most fibre connection problems can be solved by turning the modem off and on in a controlled way - known as power cycling.
Power cycle method one
This will temporarily disconnect your broadband services, including Digital Home Phone, until the hub is fully powered back on.
- Unplug the power cable from the modem's socket. Don't just switch it off at the mains.
- Wait 15 seconds, then plug back in.
- Wait for the power light to come on: green means it's running from the mains. Red means it's running off the backup batteries, so check your mains power supply. Your connection is working when the Tel and PON/Optical lights stop flashing and turn solid green.
Power cycle method two
This will temporarily disconnect your broadband services, including Digital Home Phone, until power to the modem has been fully restored.
- press the Reset button on the side of the Openreach modem
- hold it in for 5 seconds
- wait for the power light to come on and stop flashing
- when the PON light has stopped flashing and is solid green, then your reset has been successful